

| Installation Guide for Windows |   |
When you order additional products, The MathWorks sends you a new Personal License Password (PLP). You must use this new PLP when you install your new products.
This section briefly outlines the procedure to install an additional product. For more detailed information about any step, see Installing MathWorks Products for an Individual License.
Have your new PLP handy.
Exit any existing copies of MATLAB you might have running.
Insert the MathWorks DVD into your DVD drive or double-click the installer.exe file you downloaded from the MathWorks Web site. The installer starts automatically, displaying the Welcome to the MathWorks Installer dialog box. Select the Install option and click Next.
Enter your new Personal License Password (PLP) in the License Information dialog box and click Next.
Review the software licensing agreement and, if you agree with the terms, select Yes and click Next.
Select the Custom option on the Installation Type dialog box. If you want to install only your new products, you must choose the Custom option because it enables you to select which products you want to install. Click Next to continue.
Specify the location of your existing MATLAB installation in the Folder Selection dialog box. By default, the MathWorks Installer lists all the products you are licensed to install and preselects them for installation. To only install the new products, clear the check boxes next to the names of the products that you do not want to install.
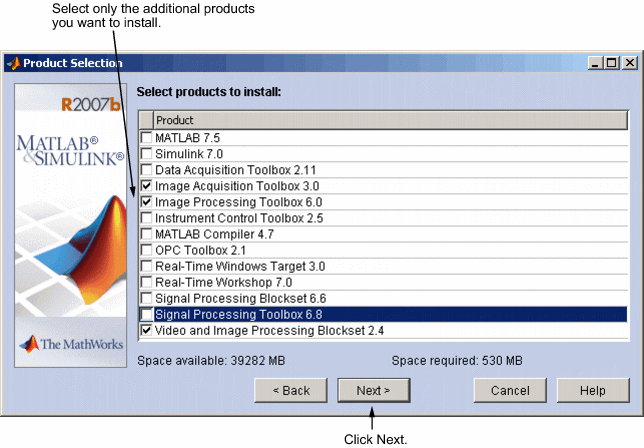
If you are not installing MATLAB, you can ignore the Custom Installation dialog box. Click Next to proceed.
Verify your choices in the Confirmation dialog box. To proceed with the installation, click Install.
As it copies files to your hard drive, the installer displays a status dialog box to show the progress of the installation.
Depending on which products you installed, the installer might display the Product Configuration Notes dialog box. Copy any configuration commands for later use. See Configuring Certain Products for more information.
Click Finish in the Setup Complete dialog box to exit the installer.
 | Updating a License | Obtaining Your Licenses |  |
© 1984-2007 The MathWorks, Inc. • Terms of Use • Patents • Trademarks • Acknowledgments