

| Installation Guide for Windows |   |
To remove MathWorks products from your system, follow this procedure:
On the Windows Start menu, select Settings>Control Panels>Add or Remove Programs. Select MATLAB R2007a from the list of products.
The Uninstall Product List dialog box appearss .
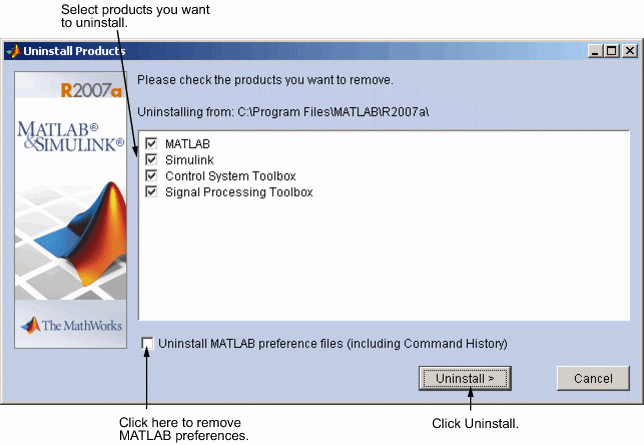
Select the products you want to remove by selecting the check box next to their names. If you select MATLAB, you automatically remove all other MathWorks products as well.
Note You might receive a message telling you that the product you want to uninstall has other products that depend on it. For example, all MathWorks products require MATLAB. To dismiss the message and continue removing products, click OK. To change the products you had selected for deletion, click Cancel. For more information, see Product Dependencies. |
Note If your MATLAB installation folder contains the archive files associated with downloaded products, the uninstaller displays a message asking if you want to delete these archive files. The installer stores these archive files in the matlabroot/archives folder of your installation. To remove these files, click OK. |
(Optional) Specify whether you want to remove your MATLAB preferences file.
The MathWorks stores your MATLAB environment preferences, such as command history and Help favorites, in a set of preference files. These preference files are stored in a system folder that is associated with a particular user. To find where your preferences are located, use the prefdir command at the MATLAB prompt, as in the following example.
prefdir ans = C:\WINNT\Profiles\username\Application Data\MathWorks\MATLAB\R2007a
where username is the username of the person performing the uninstall.
By default, the uninstaller does not delete these preference files. If you want to remove these files, select the Uninstall MATLAB preferences check box. When you make this selection, the uninstaller deletes the contents of your MATLAB preferences folder.
To proceed with the removal, click the Uninstall button.
The uninstaller leaves the MATLAB installation folder on your system, empty except for the \uninstall folder, the \work folder if it contains files, and, if you downloaded product updates, an \archives folder that contains the download archive files. To completely remove a MATLAB installation, you must delete these folders yourself. You might want to move any M-files you created in the \work folder to another folder before deleting it.
 | Running the Installer Noninteractively | Troubleshooting |  |
© 1984-2007 The MathWorks, Inc. • Terms of Use • Patents • Trademarks • Acknowledgments