

| Installation Guide for Windows |   |
The following are some optional tasks you can perform after a successful installation:
To start MATLAB, you can use any of these methods.
Double-click the MATLAB icon (called a shortcut) that the MathWorks Installer creates on your desktop.

Click the Start button, select Programs, and move the cursor over the MATLAB entry. Select the version of MATLAB you want to start and, on the application menu that appears, click the MATLAB entry.
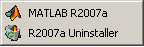
Using Windows Explorer, navigate to your MATLAB installation folder. Expand the MATLAB folder, expand the R2007a folder, and then double-click the shortcut to the MATLAB executable, MATLAB R2007a.
By default, when you start MATLAB using the shortcut the installer puts on your desktop, the initial current folder is the matlabroot\work folder, where matlabroot represents the name of your installation folder. The \work folder is a good place to store the M-files you modify and create because the MATLAB uninstaller does not delete the \work folder if it contains files.
You can, however, use any folder as your MATLAB initial current folder. To specify another folder as your initial current folder, right-click the MATLAB shortcut that the installer creates on your desktop and select the Properties option. Specify the name of the folder in the Start in field.
To include welcome messages, default definitions, or any MATLAB expressions that you want executed every time MATLAB is invoked, create a file named startup.m in the matlab\toolbox\local folder. Every time you start MATLAB, it executes the commands in the startup.m file. A sample startup file, named startupsav.m, that you can rename and use as a starting point is included in this folder.
Certain products require additional configuration. The following table lists some of these products and the commands used to configure them. If you installed any of these products, see the documentation for that product for detailed configuration information.
Product | Command |
|---|---|
MATLAB Notebook | notebook -setup |
Real-Time Windows Target | rtwintgt -install |
After successfully installing MATLAB, you are probably eager to get started using it. The following list provides pointers to sources of information and other features you may find helpful in getting started with MATLAB.
| Task | Description |
|---|---|
To get an overview of MATLAB and its capabilities | Read the MATLAB Getting Started documentation. |
To find out what's new in this release | Read the Release Notes documentation. |
To start a product or access product demonstration programs | Use the Start button in the MATLAB desktop. |
To get information about specific MATLAB features | Choose the Help item in the MATLAB menu bar to view reference and tutorial information in hyperlinked HTML form. |
To get help with specific questions you can't find answered in the documentation | Go to the MathWorks Web site (www.mathworks.com), click Support, and use the Technical Support solution search area to find more information. |
 | Standard Installation Procedure | Updating a License |  |
© 1984-2007 The MathWorks, Inc. • Terms of Use • Patents • Trademarks • Acknowledgments